
Let's face facts. It's hard enough to write a book, let alone keep the manuscript file clean. Eventually you find yourself with an edited book that you want to submit to agents or self-publish, but there's all kinds of extra line breaks, spaces, tabs and other inconsistencies that make your manuscript look like a giant mess. Sure, you can turn it over to a book formatter, but the up front work to clean up the chaos can be expensive. Besides, knowing these tricks can make it easier to write your book in the first place.
I've been formatting books for publication for over 30 years. It all started for me way back in my Air Force and corporate days. Boy, does the U.S. military love their documentation. Anyway, how we use word processors hasn't really changed much. Bottom line, you gotta keep it clean from the beginning, but if you don't, there are a few quick and easy search and replace operations you can do to clean up your manuscript without paying someone an arm and a leg to do it for you. And it will save you a little embarrassment with agents.
Show Formatting Symbols
Breaks and Blank content in a manuscript is not always obvious to the eye. That's why we'll start by expose the paragraph and other symbols for hidden content. Exposing these symbols makes it easier to spot the issues and clean up the content, as we will do in the next sections.
1. Open your manuscript in MS Word.
2. Go to the Home tab, then the Paragraph section, and click on the Show/Hide Paragraph icon that is underlined in red in the image below.

3. Take a look at your manuscript and you'll see all the formatting symbols, a few shown in the example below. Notice the paragraph symbols at the end of most paragraphs. Notice other markers including a hard break after the chapter number, unnecessary spaces after the chapter title, and an inserted page break. None are necessary when it's time to format a paperback or eBook, and they can cause issues with the way text displays in a formatted book. Now let's clean it up with simple find and replace operations.
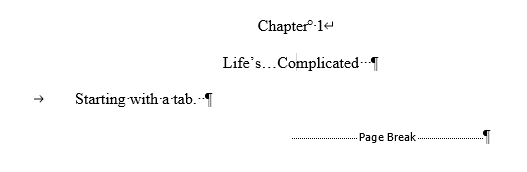
Remove Manual Breaks
In this section you will remove manual breaks for pages, sections, and lines. Most of these are unnecessary and can be better set up with styles in a simple manuscript, although we won't discuss styles in this post. For example, a manual page break near the end of a page could force a blank page to insert into the manuscript when it's printed.
1. Open Find and Replace with CTRL+H or locate the Editing section on the Home tab and hit the down arrow on the Find options on the upper-right side, then choose the Advanced Find… option.

2. In the Find and Replace dialog, go to the Replace tab.
3. Place the cursor in the Find what field, then click on the More >> button.
4. Go to the Search Option section and change the Search field to All.

5. Choose Special then Manual Page Break. The characters ^m appear in the Find what field.
NOTE: You can type the command ^m into the 'Find what' field instead of using the menus. This works for any of the finds in the following steps.
6. Click on Replace All. If you don't feel comfortable with Replace All, use the Replace button.
IMPORTANT: When you remove some breaks, extra lines could be added to the manuscript. Don’t remove them now. You will remove them later.
7. Do the same find and replace for Section Breaks, which are also under the Special menu or removable using ^b.
8. Do the same find and replace for Manual Line Breaks, also under the Special menu or removable using ^l (lower-case L).
IMPORTANT: Be VERY careful with manual line breaks, which are identified by the crooked line with the arrow after 'Chapter 1' in the example above. If you remove them between two separate paragraphs, you will end up with one paragraph where you need two. So, you might search for manual line breaks before removing them. Consider that a book formatter could miss this type of break, so this is something you should look for to maintain the integrity of your manuscript before handing it over anyway.
Remove Empty Lines
In this section you’ll remove empty lines between written paragraphs, titles, and other content. It’s a good idea to page through the manuscript first to see how many empty lines there are throughout. If there are a lot, you may want to manually clean up those sections or start the search with more paragraph special characters as you’ll see in step 1.
1. Go to the Find and Replace window and in the Find what field, enter ^p^p. Or start with more ^p symbols if the manuscript has a lot of blank space.
NOTE: ^p represents 1 paragraph. A search with ^p^p only looks for 1 empty line.
2. In the Replace with section, enter ^p.
3. Click on Replace All.
4. Make sure all the empty paragraphs have been removed. Run the find/replace again if needed.

Remove Tabs
Tabs can cause issues with inconsistent layout in a manuscript. They should never be used for paragraph indents or other formatting in a manuscript, instead setting this type of formatting up in a paragraph style, which is a checklist for another day.
1. In the Find what field, enter ^t.
NOTE: ^t represents a tab. This search looks for 1 tab. Like with empty paragraphs, if tabs are used excessively, you may need to search for multiple tabs.
2. In the Replace with section, empty the field.
3. Click on Replace All.
4. Make sure all the tabs have been removed. Run the find/replace again if needed.
Remove Double Spaces
It's no longer necessary to place 2 spaces after end-of-sentence punctuation. In fact, this went out of style a long time ago thanks to all the fonts we now have in Word Processors vs. typewriters. Still, some of us oldies can't completely kick the habit of adding 2 spaces. That's why it's a good idea to look for and change double-spaces to single-spaces using the steps below.
1. In Find what add ^w^w or 2 spaces and in Replace with add ^w or 1 space.
NOTE: While ^w represents a space between words, find/replace also recognized the use of the space bar to enter a normal space.
2. Click on the Replace All button.
Remove Extra Space at the End of Paragraphs
Extra space at the end of a paragraph can happen accidentally, or it’s a bad habit while typing. I know I do it and can't seem to break the habit. This must be cleaned from the manuscript to ensure neat formatting too.
1. In the Find what field, enter ^w^p.
NOTE: ^w represents 1 white space. Used with the ^p it searches for any number of spaces after the punctuation at the end of a paragraph and removes them.
2. In the Replace with section, enter ^p.
3. Click on Replace All.
Remove Unneeded Non-Breaking Spaces
Non-breaking spaces show up in the strangest places whether you realize you put them there or not. They are annoying and I've seen manuscripts riddled with them. It happens frequently when opening a manuscript written in different word processor in MS Word. Below is an example of what they look like, underlined in red and shown as an upper 'o'.

How are non-breaking spaces meant to be used, you ask? They do exactly what the name implies, keep two words together to stop a line break from forming between them. So, 'into the' and 'pancakes rises' could cause a line break issue when narrowing or expanding a page width. This could create major jagged and inconsistent line length, and no reader wants to see that. The general practice is to only use non-breaking spaces when absolutely necessary, such as the text '2 inches' needing to stay together if it lands at the end of a line and is split up. Take a look at the text 'my senses' in the example above to see how they are forced onto the next line. If I remove the non-breaking space between the words, 'my' will move back up a line. Wikipedia explains non-breaking spaces if you need more info.
Non-breaking spaces are as easy to remove as all the other formatting we've removed so far.
1. Place the cursor in the Find what field.
2. Choose Special then Nonbreaking Space, or enter ^s in the Find what field.
2. In the Replace with section, enter ^w to replace with a regular space.
3. Click on Replace All.
Conclusion
While there might be other issues in your manuscript, it is now very clean. You can fix other issues as you find them, especially since there are tons of other special characters to search for in the Find and Replace dialog. If you come across something you don't know how to fix, go to Services > Ask a Book Formatting Question in the menu and let me know how I can help.

I am the founder of ArmLin House, as well as the Chief Editor and Creative Director. For over thirty-five year, I’ve worked in technology, business development, marketing, writing, and publishing jobs. In the last 5 years I’ve returned to school and have become a graphic designer and social media video editor. In general, I have A LOT of experience in A LOT of industries and I love to help people, which is one of our main missions as a company. Learn more about me on my LinkedIn page.
1 thought on “Manuscripts Are A Dirty Business: Remove The Extra Sections, Breaks, and Spaces Before Submitting or Formatting Your Book”
Comments are closed.