The missing fonts issue in InDesign, which I originally encountered while placing text from an external document file, is a well known problem, or possibly it works as designed, although poorly if you ask me. Regardless, and as annoying as it is, there is a quick fix. I mainly use a Window's machine, so the instructions below are for that operating system.
The Problem of Missing Fonts in InDesign
Per my opening complaint, does the Missing Fonts dialog box below look familiar? Has It happened to you after an attempt to place an external document file into InDesign? Well, when it happened to me, I spent way too much time trying to figure out why the manuscript file (.RTF or .DOCX) was somehow missing a font (Adobe Caslon) I knew existed, was installed, and had been used previously without issue in MS Word and InDesign.
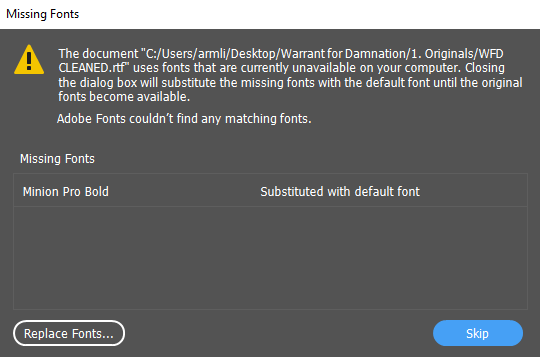
Notice how the message says that the font used in the .RTF file “are currently unavailable on your computer.” Well, my first impulse was to question my better judgement and double check that Adobe Caslon was indeed installed on my Windows machine. And of course it was. I also double checked to make sure the font was still installed and available on InDesign and all my other Adobe apps. Again, of course it was.
So, I assumed that choosing the “Replace Fonts…” button was the next step to fixing this issue. Below is the next dialog to open, and it appears to be set up to find and replace fonts, right? But the window is really confusing considering it says, “4 Fonts in Document” seem to be the issue, and the document I was importing only had one font, Adobe Caslon. My Spidey Sense said try the “Replace With” section. Change it to Adobe Caslon. That should work. Well...Nope. It only seemed to make things worse.
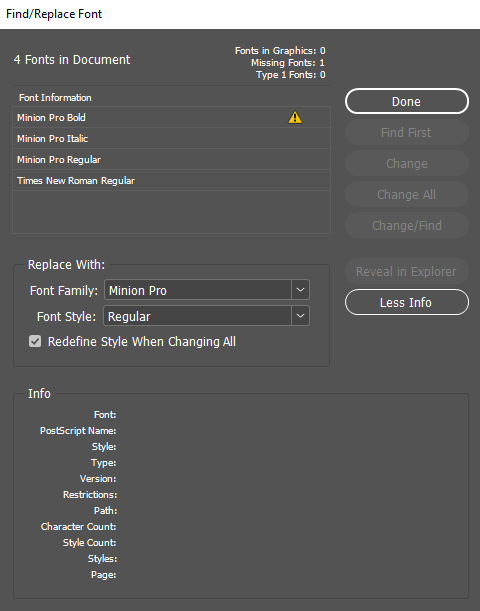
I won’t go through the plethora of issues I encountered while thinking the Find/Replace Font dialog box is meant to map and assign the right font from the import file into the desired font in InDesign. If you’ve encountered the same issue, you already share my pain. I will say that the main issue is that you will spend way too much time trying to make sure all the font families and font styles are correct after the import in InDesign…a step you shouldn’t have to do. Let’s just move on to how to fix this issue and import an external file with the correct font to begin with.
How to Change the Default Font in InDesign
Turns out there’s one simple thing you can do to make sure external files import and "place" with the desired font. Change the default font for the Basic Paragraph style. This must be done prior to creating an InDesign document. Note that any new default font will apply to new documents created after making this change, not to previously created InDesign files.
Follow these steps to change the default font in InDesign.
1. Open InDesign or close all open documents. This will bring you back to the Home page, where recent documents are listed with options to open or create a new file.
2. Go to the top menu bar and choose TYPE > PARAGRAPH to open the workspace without any open documents. You’ll see the toolbars and panels, and the Paragraph Styles panel will also open.
NOTE: With no documents open, any changes made to InDesign settings apply to all future documents. You are basically changing the default settings, whereas changes made in a document only apply to that document.
3. Activate the Type Tool in the Toolbar.
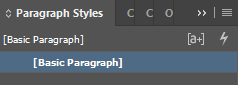
4. Go to the Paragraph Styles panel and double-click on the [Basic Paragraph] paragraph style. This opens the Paragraph Style Options.
5. Click on Basic Character Formats and change the Font Family field to the same family in the import file.
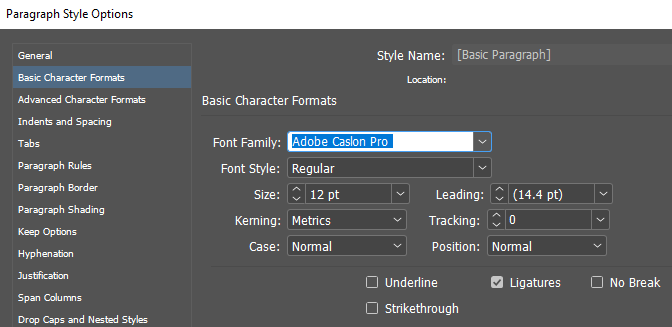
6. Click OK.
7. Go to the top-left and make sure the font listed in the Controls Panel reads the same as the font changed in the Paragraph Styles Option. If not, change it to match.
8. Go to the top-left of the Menu Bar and click on the Home icon to return to the Welcome page with the list of recent files.
9. Use the New File button to create a new document.
10. Once the new document is open in the workspace, open the Paragraph Styles panel and open the [Basic Paragraph] style. Go to the Basic Character Formats and you’ll see that the default font is what you changed it to.
11. Use File > Place to import your .RTF or .DOCX file with the desired font, and you won’t have missing font issues.
This will save you quite a bit of time in your book formatting ventures. Then again, you will still need to set up a character style for the italics, which you may already know how to do in a way that only takes a minute or less. If you don’t know how to do this, come on back. It’s a checklist for another day.

I am the founder of ArmLin House, as well as the Chief Editor and Creative Director. For over thirty-five year, I’ve worked in technology, business development, marketing, writing, and publishing jobs. In the last 5 years I’ve returned to school and have become a graphic designer and social media video editor. In general, I have A LOT of experience in A LOT of industries and I love to help people, which is one of our main missions as a company. Learn more about me on my LinkedIn page.